网络安全-Windows系统安全6
Window系统安全
PE急救工具盘
什么是PE工具箱
基于WindowsPE制作,包含大量工具软件的U盘/光盘系统
- 磁盘分区、分区调整、分区格式化
- 系统安装、系统备份和还原
- 修改密码、数据恢复
注: 网上的PE工具箱大同小异,以微PE为例
制作WinPE工具箱
制作
- 安装PE到U盘
- 安装PE到移动硬盘
- 生成可启动ISO
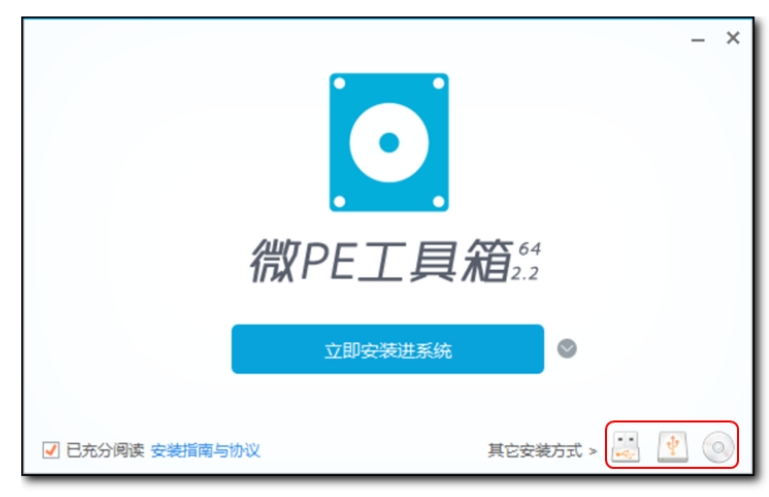
重置Win密码
清除Windows登录密码
如果忘记Windows开机密码
- win7/8/10/2012/2016/2019等全系列
原理
- PE启动,修改密码文件C: Windows System32 config SAM
操作
- NTPWEdit
- 清空密码/设置新密码
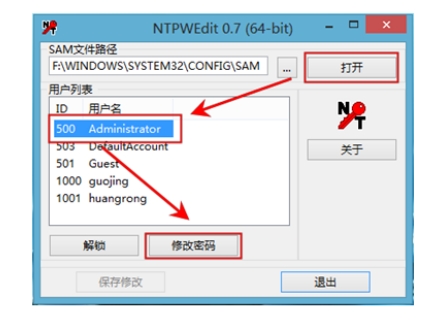
磁盘分区
分区大小调整
Win磁盘管理的压缩卷、扩展卷只能对“右侧”操作
- 压缩只能“释放”到右侧
- 基本磁盘扩展只能“合并”右侧空间
傲梅分区助手、DiskGenius
- 快速分区
- 自由调整分区大小
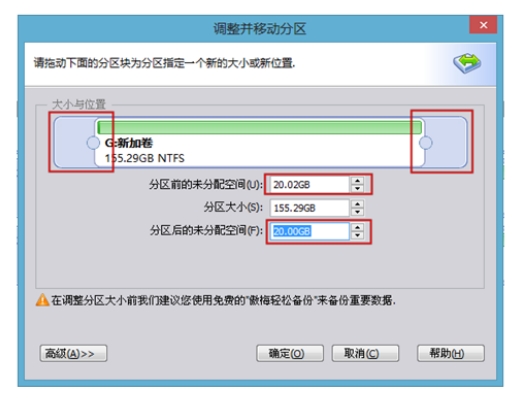
系统备份与恢复
系统备份
WIM是英文Microsoft Windowslmaging Format(WIM)的简称,它是Windows基于文件的映像格式
- 一个文件中可以存储多个映像
- 可以离线维护映像
- 支持压缩
CGI备份还原工具
- 创建WIM备份
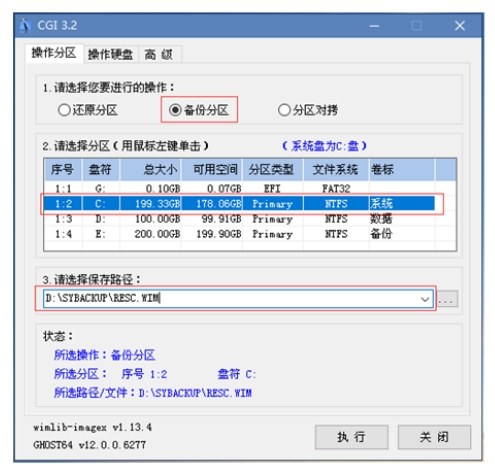
系统恢复
从WIM文件恢复
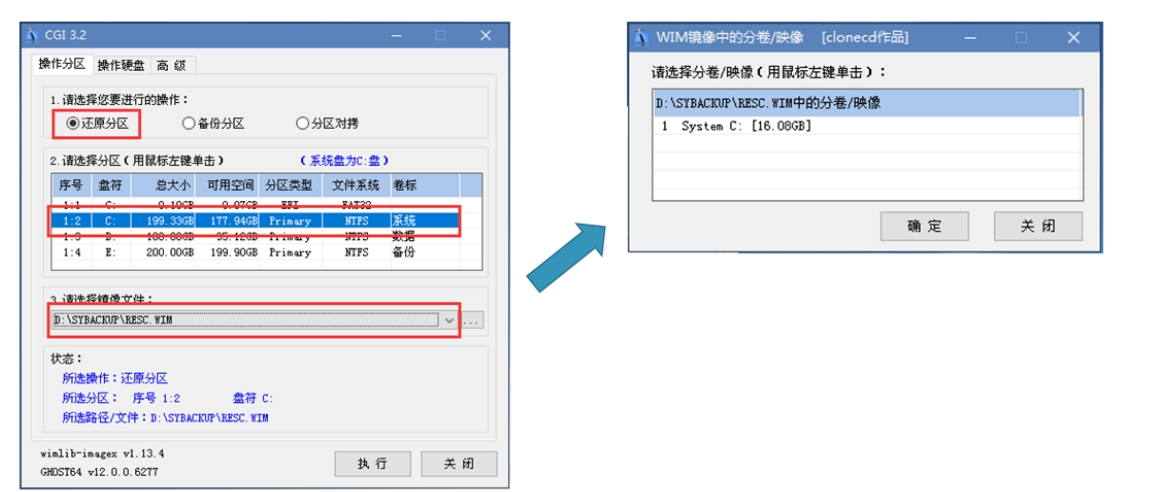
制作U启动盘
U启动程序
下载制作U启程序
- Ventov是一个制作可启动U盘的开源工具,只需要把ISO等类型的文件拷贝到U盘里面就可以启动了
- 同时支持x86LegacyBIOS、x86_64UEFI模式
- 支持Windows、Linux等操作系统
运行U启程序
制作U盘启动盘
- 确认电脑已插上U盘后,并且事先备份U盘数据内容
- 双击“Ventoy2Disk”运行
准备ISO镜像文件
复制操作系统ISO镜像文件到U盘
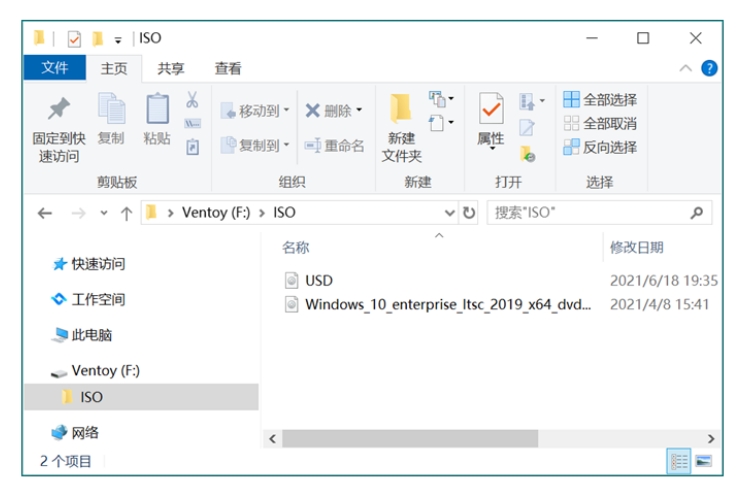
引导方式
引导方式
- BIOS,基本输入输出系统,Windows7及以前操作系统
- UEFI,统一的可扩展固件接口,Windows8及以后操作系统
设置的方法
- 开机后根据提示操作,通常为 Del键或F2键
物理机进入“引导菜单”
插入U盘
进入”引导菜单”
- 根据提示按F12键进入
- 注:不同电脑按键可能不一样
物理机U盘启动计算机
选择U盘引导
- 可以根据U盘的型号或容量判断
在Ventoy界面选中Windows 10ISO镜像
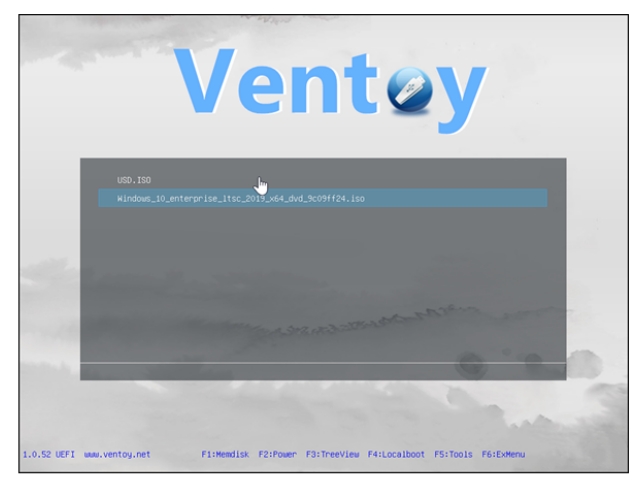
出现”Pressany key to boot…”时,按回车或空格键
进入安装界面
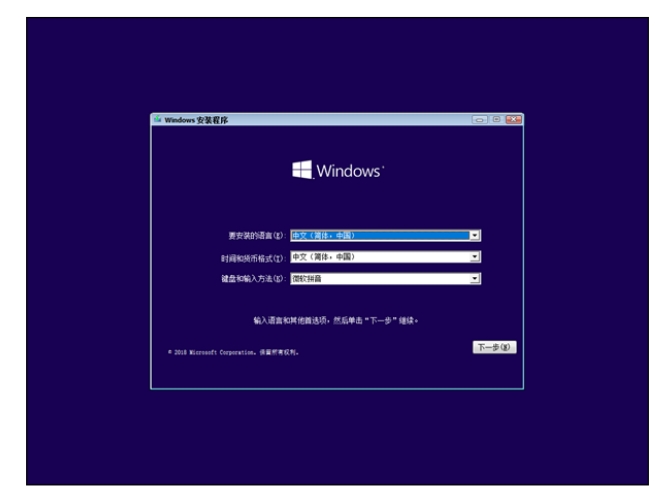
U启安装Win10系统
虚拟机进入“引导菜单”
打开Windows10虚拟机
插入U盘
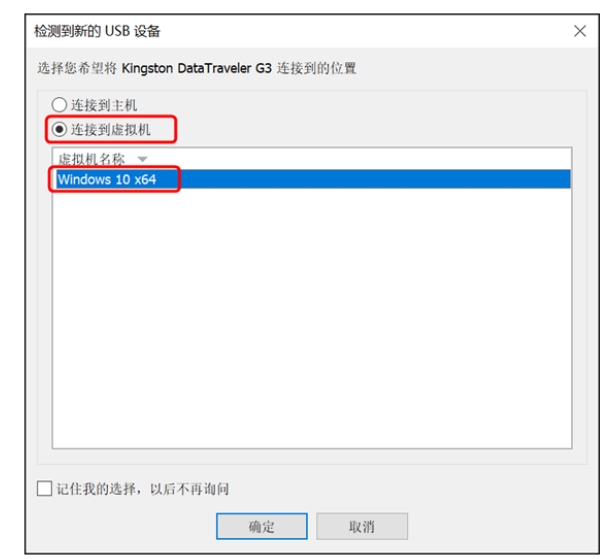
虚拟机U盘启动计算机
重新启动虚拟机,进入引导菜单
- 按Ctrl+Alt+Insert键重启
- 重启后,不停按ESC键
注:不要””关机再开机”的方式启动
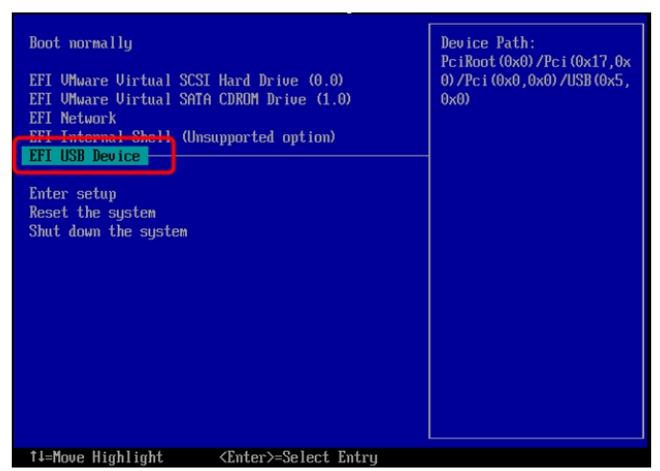
在Ventoy界面选中Windows 10ISO镜像
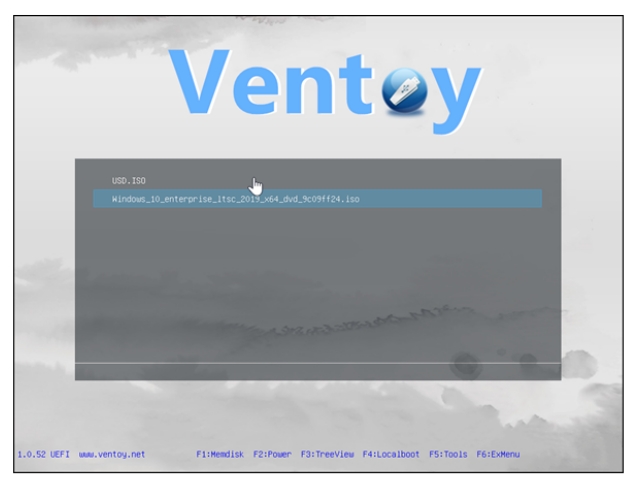
进入安装界面
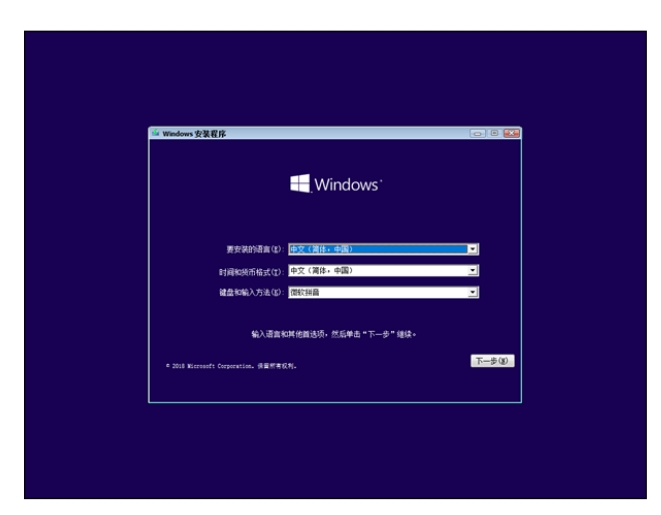
本博客所有文章除特别声明外,均采用 CC BY-NC-SA 4.0 许可协议。转载请注明来自 Nicopilot!
